 column width versus cell width
column width versus cell width
Yep. Exactly. Tell the client to select the cell and drag its borders.
But, at least you now know where the wall and your head meet. ;-)
--
Herb Tyson MS MVP
Please respond in the newsgroups so everyone can follow along.
"2dogs" wrote in message
...
I tried to be very specific about the little test so there would be clear
understanding that is hard to convey in words.
I think I have come to the same conclusion. I have been trying this
command
every way I could think of for the last 2 days with no consistant or
repeatable resuslt. There are many ways to get cells of different sizes
(splitting and adjusting, drawing, dragging, etc.) but this method seems
to
be bunk. It's very embarassing when a client calls and asks how to set the
cell width and when you tell him to use this method he says your an idiot.
Know, what I mean?
--
2dogs in Oregon USA
"Herb Tyson [MVP]" wrote:
Ah, now I see what you're doing. I get the exact same results you get.
Note
that there *is* a way to get what you want. But, that doesn't mean that
what
you're doing shouldn't work as well (IMO).
When I first saw your question, I assumed that you were *dragging* cell
borders to change the width of cells, since that seems the natural way to
do
it (from my vantage). Select a cell, then *drag* its left or right border
to
the left or right. Just that cell changes! And, if you need exact
settings,
then hold down the Alt key as you drag, and Word will show you the
dimensions as you drag. You can also drag using the controls on the
ruler.
In my view, the fact that what you're trying doesn't work is a bug. Since
adjusting cells and columns yield the identical results, it makes having
a
separate cell tab essentially redundant (not to mention frustrating).
--
Herb Tyson MS MVP
Please respond in the newsgroups so everyone can follow along.
"2dogs" wrote in message
...
I tested this suggstion several times but it did not work. Here are my
exact
steps and results.
TEST ONE
1. Start Word
2. Open new blank document
3. In "Page Setup" set left and right margins to 1".
4. Click "Insert Table" icon on Standard toolbar.
5. Insert a 3 x 3 table
6. Select the center cell in the top row (when the cursor becomes a
litle
selection arrow).
7. Go to Cell tab in properties dialog, the default width of the cell
is
shown as 2.22 and preferred width is checked.
8. Change width setting to 1.0 and click OK.
9. Result, nothing happens.
TEST TWO
1. perform the exact same steps as in TEST ONE except on step 8 change
the
width setting to 3."
2. Result, the entire column width changes to 3".
TEST THREE
1. Same as TEST ONE steps 1 through 7
2. Change width setting to 1".
3. Go to Column tab and uncheck "preferred width"
4. Click OK
5. Result, entire column is resized to 1".
TEST FOUR
1. Same as TEST ONE steps 1 through 6 (default cell width is left
unchanged)
2. Go to Column tab and uncheck "Preferred width"
3. Click OK
4. Result, the entire center column collapses even though the "Cell
width"
was still set at 2.2".
Please try these same EXACT steps and see how it works for you.
--
2dogs in Oregon USA
"Herb Tyson [MVP]" wrote:
If you completely select one or more cells before adjusting the width,
then
only the width of the selected cells will be changed. If no cells are
selected, then Word assumes that you want to adjust the width of the
entire
column.
To select a cell, move the mouse pointer to the left side of a cell so
that
an arrow pointing northeast appears, then click.
--
Herb Tyson MS MVP
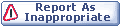
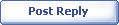
|