
Through copying and renaming a couple of files, I've got most of my Outlook
working. But what didn't transfer were my accounts settings, my junk mail
directory, my rules or my signatures. I've replicated my accounts OK. Any
ideas of how to get rules, signatures and junk directory -- and come to
think of it, the custom spelling dictionary? Thanks.
Bob
"Elbert" wrote in message
...
Bob,
I'm anything but an MVP, but I'll try to help. Put the old outlook.pst
file
anywhere on the new computer--on the desktop, for example. Then in OL, do
file|open|outlook data file, and browse to the one you just put on the
desktop or wherever. Open it.
You'll then see another Personal Folders at the bottom of the OL
navigation
pane--it's now open in addition to the new one on the new computer. If in
the old one there are any folders you created, you can just move or copy
the
folder up to the new personal folders tree--just grab it with the right
mouse
button and move it up until it's on top of Personal Folders at the top of
the
pane, then select copy or move. (I'm inclined to copy so I still have the
original if I screw something up.)
You can't move special folders like inbox and deleted items etc. as entire
folders. You have to open each one of the old folders, select all items
in
the folder, and copy the items to the new version of the folder.
Calendar, contacts, tasks, and notes are a bit trickier. Select calendar
in
the navigation pane. Under My Calendars, you'll see the old one and the
new
one listed. Click the old one, then do view|arrange by|current view|by
category. This will give you a big list of your calendar items. Select
all
of them and copy them to the new calendar under my calendars. Do the same
for contacts, tasks, notes.
When you're finished, you can close the old Personal Folders by right
clicking it and selecting close.
I'm explaining some of this from memory--I know I just did it this
morning,
but at my age that's long term memory--but I think I got it right. Good
luck.
Elbert
"Bob Griendling" wrote:
I figure out one problem -- Operator error using XP. I found the pst.
file.
In Jocelyn's original reply she says put the pst file from the old
computer
"anywhere" then "point" Outlook to it. How do you "point" Outlook to it?
And does the pst file contain all my calendar and task files, too?
"Bob Griendling" wrote in message
...
I tried to use this thread to figure out how to transfer my Outlook
messages, folders and settings to the Outlook on my new computer. But I
can't find ANY .pst files on my new computer, even though I've set up my
mail account on it and even downloaded a message in to my inbox. I can
find the .pst file on my old computer, and I figure I can use the file
transfer wizard to move it but where to? And how do I do my address
book,
calendar, tasks, etc?
Bob
"Jocelyn Fiorello [MVP - Outlook]" wrote in
message ...
OK, in that case you will need to create a new profile from scratch
and
only tell it to use the one set of Personal Folders you want to use.
If
you need to copy data from the other files before you create the new
profile, you can still use drag and drop -- but you can't drag entire
folders if they are the "special folders" like Inbox. You'd have to
open
the Inbox, select all items and drag them as a group to the Inbox in
the
other set of Personal Folders. For a folder like Calendar, switch to
an
unfiltered table view like By Category and then you can select and
drag
all items from that view.
To create a new profile, go to Control Panel | Mail | Show Profiles,
and
click Add. Once you have the new profile up and running you can go
back
and delete the old one.
--
Jocelyn Fiorello
MVP - Outlook
*** Messages sent to my e-mail address will NOT be answered -- please
reply only to the newsgroup to preserve the message thread. ***
In ,
Elbert wrote:
Thanks for writing again. In OL, I did file|new|outlook data file.
I told OL to call it Personal Folders. OL created Personal
Folders(1).pst in c:\documents and settings\elbert\local
settings\application data\microsoft\outlook. The new data file
appears in the OL navigation panel as Personal Folders.
I now have three instances of Personal Folders in the navigation
panel--the one I just created and two that list the folders in the
old files that I moved from the dead computer. I can move some
folders from the old Personal Folders tree to the new one, but it
will not let me move things like the inbox and outbox. OL claims
they are special files that cannot be moved. I also cannot delete
either the old Personal Folders or the newly created Personal Folders
from the navigation panel, so now I have three: two that list the
same thing and one I can't use to replace the old ones because it
won't let me move anything there.
Can you give me some more direction?
Thanks,
Elbert
"Jocelyn Fiorello [MVP - Outlook]" wrote:
I think you will have an easier time of it if you try (3) first and
then go back to (1). That way you'll only have one set of Personal
Folders to worry about. As long as you have that ghost .PST hanging
around you really don't have things in good order.
--
Jocelyn Fiorello
MVP - Outlook
*** Messages sent to my e-mail address will NOT be answered --
please
reply only to the newsgroup to preserve the message thread. ***
In ,
Elbert wrote:
Many thanks for your reply. Please see what I wrote after items
(1), (2), and (3).
Elbert
"Jocelyn Fiorello [MVP - Outlook]" wrote:
In ,
Elbert wrote:
My old computer is dead but the C-drive disk is OK, now connected
to my new computer via a USB adapter. I installed Outlook 2003
onto the new computer from CD, and wanted to copy all stored
emails etc. from the old disk.
I found that installation from CD put new outlook.pst and some
other OL files in c:\documents and settings\Elbert\local
settings\application data\microsoft\outlook. I deleted them and
then copied the files from the same place on the old disk drive.
It almost worked, except:
(1) when I try to compose a new email and click on the TO button,
it says "The address list could not be displayed. The contacts
list associated with this address list could not be opened; it
may have been moved or deleted..." But if I click on Contacts in
the navigation bar, I see my contacts, and if I right click on a
contact, I can select "New Message to Contact";
This is a common occurrence when moving things around -- the
association between the Contacts folder and the Outlook Address
Book gets broken. To fix it, go to Tools | E-mail accounts,
select "View or change existing directories or address books", and
click Next.
If you don't see the OAB in the Directories and Address Books
list,
click the Back button, then select "Add a new directory or address
book", then "Additional Address Books", and add the OAB. Then
keep
clicking Back until you get back to the first dialog box, and go
back to the Directories and Address Books list as you did earlier.
Once the OAB appears in the list, select it and then click Change
to make sure the Contacts folder(s) you want to display are
listed. If any of them aren't listed, you'll need to enable those
Contacts folders as Outlook Address Books by right clicking the
folder, selecting Properties, clicking the Outlook Address Book
tab, and checking the "Show this folder as an E-mail address book"
box. Make sure you restart Outlook after making these changes.
In the folders list, the personal folders tree appears twice. If I
go to properties|OL address book after right-clicking either
instance of Contacts in the tree, I find that "Show this folder as
an E-mail address book" is already checked. If I uncheck it using
one instance of Contacts, it is then shown as unchecked if I use
the other instance of Contacts, so I figure the same entry appears
twice in the tree, not two separate personal folders. I check
"Show this folder..." again, click Apply, and OK.
I go to Tools | E-mail accounts, select "View or change existing
directories or address books", and click Next. OAB does appear in
the list, so I select it and click Change. Contacts: personal
folders appears twice in the list of Outlook address books. The
only available options are to change the sort order of the address
book, or to remove it. I do neither and close the window. I'm
stumped at this point and stop before I make things worse. Any
further ideas you can give me will be appreciated.
(2) When I click on Personal Folders in the navigation bar, I see
columns with my calendar, tasks, and counts of messages of
messages, just as I used to, except that the tasks are shown
reverse chronological order. If I display tasks by clicking
tasks in the navigation bar, I see them in chronological order,
but I can't figure out how to see them that way in Personal
Folders view.
On the Outlook Today page, click Customize Outlook Today. You can
change the sort order of your tasks in Outlook Today there.
Duh. Thanks.
(3) Something I read gave me the impression that I should have
imported the old outlook.pst into outlook.pst that was newly
created when I installed OL. I moved all OL related files I could
find to a temporary folder, then uninstalled OL and reinstalled
it, figuring it would create a nice clean outlook.pst and I'd try
importing to it; this would give me the new file structure, too,
in place of the OL2002 structure. But no dice: When I try to run
the newly intsalled OL, it says it cannot find outlook.pst (it
did not create a new one) and it refuses to run.
The only thing I can see that you did "wrong" is to overwrite the
new .PST file with your old one, as you describe in the second
paragraph of your post. Doing this confuses Outlook. .PST files
can be located anywhere on your hard drive, so never overwrite one
.PST with another -- just put your desired .PST file where you
want
it and then point Outlook to it. If you were using Outlook 2002
before and your old .PST file is in that format, you probably do
want to create a new .PST in the Outlook 2003 Unicode format, open
your old .PST in Outlook using File | Open | Outlook Data File,
and
drag items from your old file to the new one. That way you get
the
benefits of the new Unicode file format but you still have your
old
data. Don't import and export, either -- that breaks things too.
I'll try that after I figure out how to fix number (1)--I'd like to
have things in good order before trying anything new. Thanks for
warning me about importing--I was going to try that.
I have a feeling that all of these are due to the simple-minded
approach I took to trying to move the old data. If anybody can
tell me how to start over and do it right, or how to fix things
without starting over, I'd sure appreciate it.
Elbert
--
Jocelyn Fiorello
MVP - Outlook
*** Messages sent to my e-mail address will NOT be answered --
please reply only to the newsgroup to preserve the message thread.
***
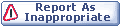
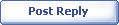
|